1). Subtitles.
By using MX Player, you can download the subtitle with leaving the app.
To do so, play a video and tap on the three vertical dots on the top
right of the screen and tap on “Subtitles”, then ” Get subtitles
online “, and then ” search”. Now, tap OK and it will search for
subtitles online. Once subtitles are searched, select one subtitle and
tap on “download”.
If the subtitle is not synchronized properly, you can synchronize it in
the app.
2). Change themes.
You can customize your MX Player to look different from that of your
friends. One of the ways is to change the theme and style.
Go to Settings and click List then select Theme and change the color to
whatever color you want.
To change style go to Settings again and select Player then click on
Style and change it to whatever but I would choose Inverse.
3). Customize Subtitle Text.
MX Player also lets you customize the text of subtitles. To customize
it, open the app and go to app settings by tapping on three vertical
dots on top right corner and selecting “Settings” from the menu.
Then go to “Subtitles”. Look for ” Appearance “ on this screen.
You’ll see options like text, layout, and font folder under it. From
these options, you can edit things like font size, color, scale, shadow,
alignment, background, etc.
4). Enable S/W and H/W+ Decoder
Although MX Player can play any type and any format video (such as FLV,
MKV, MOV, WMV, MP4, 3GP etc.,) but sometimes it got stuck due to some
technical reasons. In that case, you can switch to different decoder
mode in order to play the video smoothly.
By default, it uses H/F decoder(stands for Hardware decoder) to play all
types of video. You have to enable S/F and H/W+ decoder manually. To do
this, first open the MX Player app and click the menu button (three dots
at the top-right corner of the screen)
Now click “Settings” and then tap “Decoder” option from the menu list.
Under Hardware decoder section, tick mark the “Use H/W+ Decoder” button.
In the same way, tick mark “S/W Decoder” button under Software decoder
section. Note that, you can also enable S/W audio.
After enabling them, go back to the media list and play any of your
favorite videos. At the top-right corner of the screen, you’ll find the
current decoder name. If you want to change it, tap the option and then
select different decoder as you per your own choice. It’s recommended
using S/W decoder.
5). Customize Video Player.
To customize the video player, go to app settings and then to
“Player”. From this screen, you can customize things like themes,
style, orientation, gestures, lock mode, forward button, a backward
button, zoom, preview, background play, etc.
6). Use MX as an audio player.
Basically, MX Player is a video player app only and it can’t be used to
play audio files. Imagine how it would be to use it as an audio player
as well. Sounds good? Yeah, that’s possible. Here’s a step-by-step guide
to enable this feature –
Again open MX Player and go to “Settings > Audio”. Now tick mark the
button next to the “Audio Player” option and that’s it.
Finally go back to the home screen and tap refresh icon to load new
changes. MX will automatically scan the Internal memory and SD card to
add all audio files.
Unlike other audio players, MX has very less features. For example, you
can’t create new playlists and add songs to queue. Furthermore, there is
no visualizer and option to edit music info (such as title, artist name,
year, thumbnails etc,.). I just hope that MX Player will add these
features soon.
7). Play network streaming.
Apart from playing local files you have saved in your phone’s memory, MX
Player can also be used to play network stream. That’s pretty much easy.
As you’ll click the video link in Android web browser, it will
automatically launch the MX Player app to play it.
However, if you have set any other app for the launch of default action
of video files, you can manually enter the direct URL of the video in MX
Player for network stream.
To do this, first, open the app and click the menu button. From the menu
list, tap the “Network Stream” option. Now a pop-up box will appear.
Type the URL of video in the given field (e.g.
http://www.techieswag.com/somevideo.mp4) and click OK to start
network streaming.
8).Boost volume up to 200%.
Good thing about MX Player is that it can increase the volume up to
200%. Normally it’s 15 only which is 100% but by volume boost feature,
it can be increased up to 30 value.
To enable this feature, go to “Settings > Audio”. Now check mark the
button next to the “Volume boost” option and that’s it. Audio volume can
be boosted up to 200% only if you use H/W+ or S/F decoder.
9). Resume video from where you stopped.
It happens many times, you’re watching a movie and accidentally closed
the app. Next time when you’ll open the video, it will start over again.
However, MX Player has an option which let you resume the video from the
same point where you stopped playing it earlier.
To turn on this option, first, go to “Settings > Player”. Here click the
“Resume” option under playback section. Now a pop-up box will appear.
Select Yes or Ask at startup. If you’ll select the second one, MX Player
will ask you for the action at the time of replaying the same video
again.
10). Block folders & file extensions.
If you’ve some private videos that you don’t want to add in your MX
Player media library, the easiest way is to hide them by blocking the
folder path so that MX Player can’t access them. First of all, copy
paste all the files in the same folder and then move them to the SD card or
any other location. Now follow these steps to block that folder –
Open the MX Player app and go to “Menu > Settings > List”. Under scan
section, click “Folder” option. Now tap Add button, select the folder
path and hide it. You can unhide it anytime.
11). Rename videos.
When you click and hold a video to highlight it, you will be provided
with different options to use.
To rename a video go to the bottom right corner and click the pencil
like an icon, rename and click Ok.
When you rename the video here it will rename in your device and not
only the player. You can also highlight multiple videos and click play,
the play would only play those videos highlighted.
12). Hide folder.
You can hide folders in MX Player by marking the folder, then click the
top right corner and select Hide. But it would only be hidden in MX
Player and not on your device.
To unhide the folder go to Settings then to Lists and select Folder,
mark the folder you have hidden and click Remove.
Thanks for visiting TechieSwag.If you have any doubts, Please Comment below.

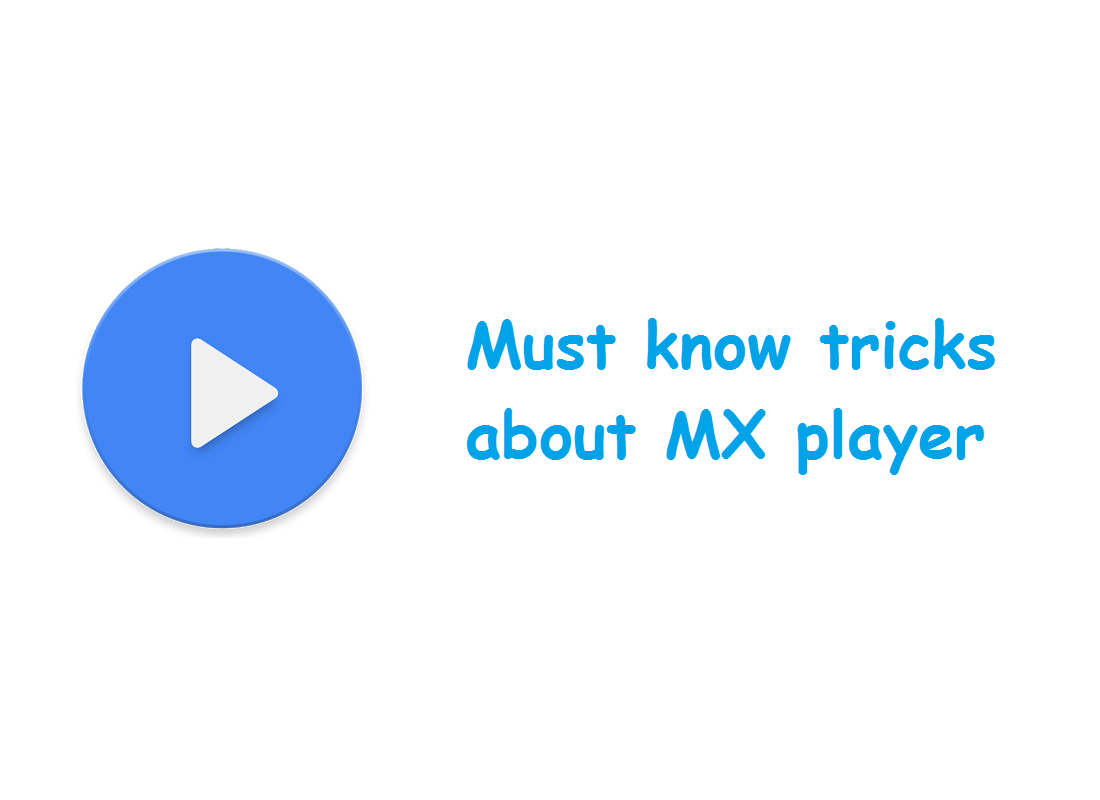
[…] You can also read Must know tricks about MX Player […]
Here You Can Get The MX Player Premium App Free Thorugh MX Player Pro APK Free