In today’s high-paced world, where one is always on the move, we look for tools that are portable, easy and equally useful. Since internet has become a necessity, so has our presence on it. Everyday, we look forward to post, like, chat and always be updated about anything and everything. To benefit in every way, PC’s have long been out of question, laptops are good but still not comfortable enough and so, we rely on the presence of our smartphones. Android OS covers the majority of the smartphone market and provides us with millions of free and amazing apps to get our every work done.
Kinemaster is such an app that allows you to create awesome intro videos with just a click in the easiest way possible.

KineMaster provides two ways for creating your own intro video. You can either create it completely on your own or take help from the kinemaster assistant.

If you wish to create an empty project i.e without the help of the assistant, here’s how to go about it :
Step 1: Click on empty project. Your screen will look like as shown in the below image

Step 2: Click on media browser to select the images you want in your video.

Step 3: Select the folder that contains your required images and click on the images to add them in your video.

NOTE: The selected new image will get added after the position of the cursor. You can also move the cursor to add a new image in between two images.
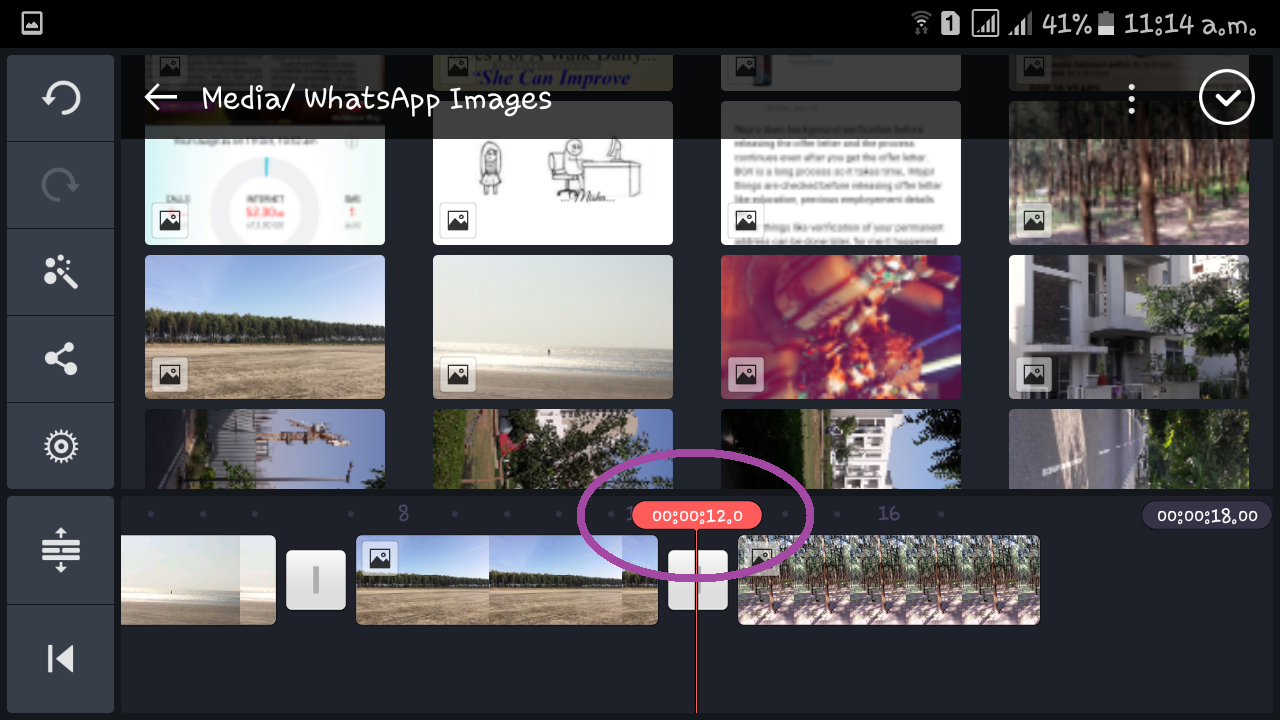

Step 4 : Click on the red button in between to activate live camera or camcorder, and add the required images.

Step 5: Select an image using cursor and click on layer tab to add over an already existing image.

Let us try adding a sticker and another image.


To change the color of sticker, First click on the slider and then click on color to select the desired color.

To add another image, select Layer -> Image.

Step 6 : Click on Voice to activate voice recorder and add it. It will start from the selected cursor point and continue to play its length.

You can also select to loop it through the entire video.

Step 7: Click on Audio to add a song/ recording to the entire length of video.

Step 8 : Select the song and click on the + icon to add it to the video.

Step 9 : Click on the play button to see a preview of the video.
Step 10: Finally when you are done, you can share it wherever you wish to and also save it to your gallery.
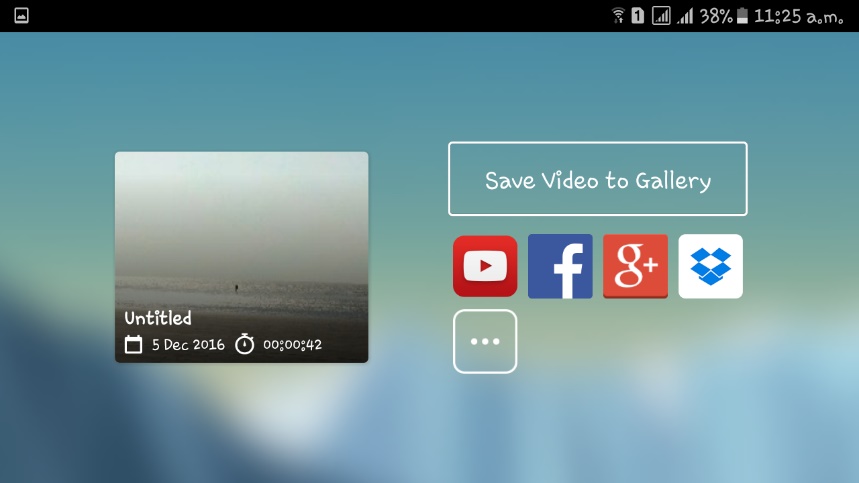
Thanks for visiting TechieSwag.If you have any questions,Please comment below.

