Reminders are a prime example of technology doing what it is supposed to do: make our lives easier. If it were not for reminders, our trash would never make it to the curb. We can use reminders to make sure we never forget to pick up our kids from soccer practice or to remind us to pick up flowers on our anniversary. The options are endless.
Step: 1
The simplest way to set a reminder in Windows 10 is by talking to our computer. If we have “Hey, Cortana” set up, we can use that. If not, press the “Cortana Icon”, and then click on the “Microphone Icon”. When we prefer to use a keyboard shortcut, by pressing “Windows+C” will get Cortana’s attention.
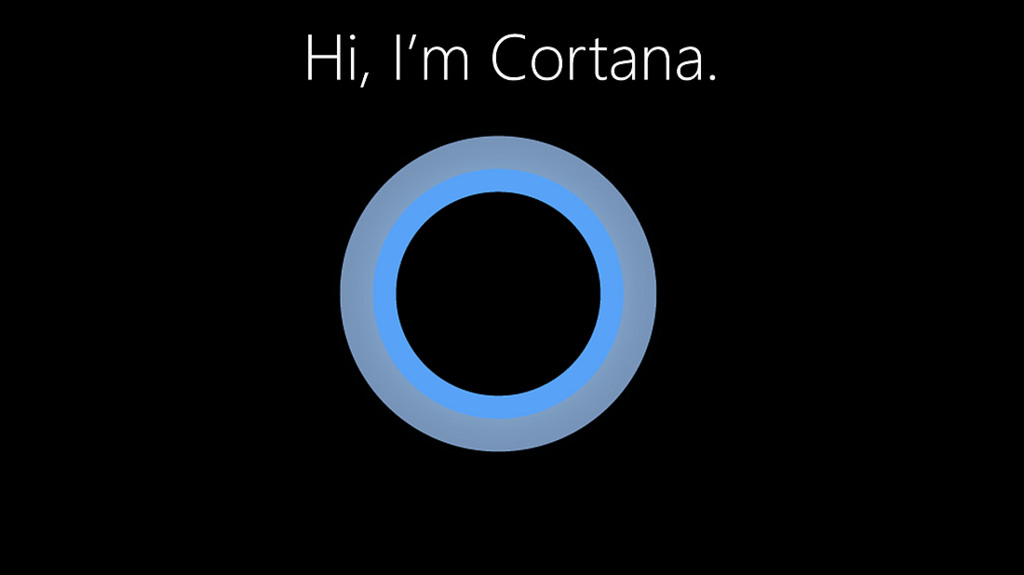
Step: 2
Cortana is listening. Tell her what reminder we want to set. Here are some examples:
“Remind us in 15 minutes to move our laundry to the dryer.”
“Remind us every Monday at 6 am to take out the trash.”
Step: 3
Cortana will then pull up a screen where we can edit our reminder before setting it. To set the reminder, say “Yes,” or click on the “Remind” button.
You can also read “Change password according to battery life”
Step: 4
To make our reminder repeat, click on the fourth box that by default is labeled “Only Once.” Here, we can choose to have our reminder go off every day or on a certain day of the week. Examples of this would be a daily reminder to feed our dog or a reminder to submit our time card every Friday. Unfortunately, monthly reminders are not yet a feature.
Step: 5
Are we trying to set a secret reminder about the surprise party for the person sitting next to you, or are we just not into talking to our computer? We can set reminders without talking to Cortana. Launch Cortana. (Again, we do that by clicking the circle next to the start button or by pressing “Windows+C”.) Then click on the “Reminders Section”. Click the “+” symbol to type in a new reminder.
The blue boxes are editable. Cortana has options for setting reminders based on a person or place, but we could not get either to work. Person-based reminders are supposed to trigger when we receive an email, text, or call from a specific person. Texting/calling reminders are geared more for Windows 10 phones, but we were hoping that email reminders would work. Hopefully, a Windows update in the future will get it working. Place-based reminders are also designed mostly for phones that travel with us. Our Windows computer stays on our desk, so we were not able to try it out. However, the idea is that we can get a reminder when we are near a location that we set such as “Talk to Marcy when we get to work.” or “Pick up curry when we are at Walmart.”
Step: 6
When the reminder goes off, a small box will appear above our Action Center in the bottom right of our screen. We can choose to snooze the reminder for up to a day or mark it as complete to make it go away.
Thanks for visiting TechieSwag.If you have any doubts, Please Comment below.


I want to know how to set normal reminders- not using Cortana. I know how to set it- click calendar in the taskbar and click the date but when I click the date I want it, it doesn’t work!