Deleting files by accident is extremely easy to do. It’s a sickening feeling when we realize what we have done. If we can’t find a file on our computer or we accidently modified or deleted a file. We can restore it from a backup (if we are using Windows backup) or we can try to restore it from a “Previous Version”. Previous versions are copies of files and folders that Windows automatically saves as part of a restore point. Previous versions are sometimes referred to as “Shadow Copies”.
Restoring Files From A Backup
To restore a file from a backup, make sure the media or drive that our backup is saved on is available, and then follow these steps:-
Step: 1- Open Backup and Restore by clicking the “Start” button.
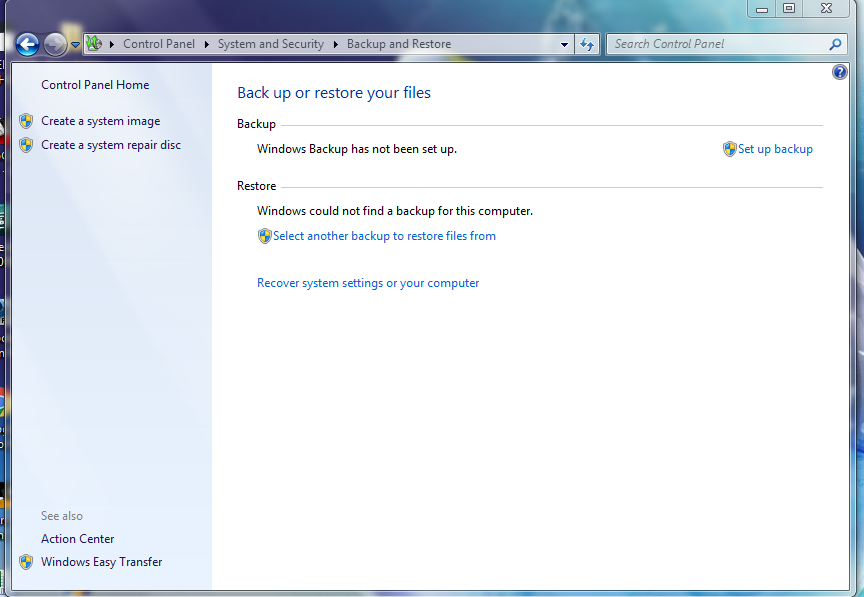
Step: 2- Clicking “Control Panel”, clicking “System and Maintenance”, and then clicking “Backup and Restore”.
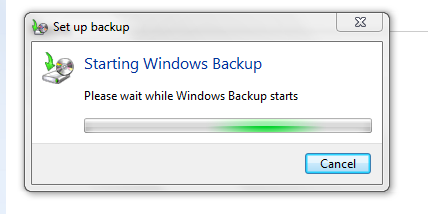
Step: 3- Click “Restore my files”, and then follow the steps in the wizard.
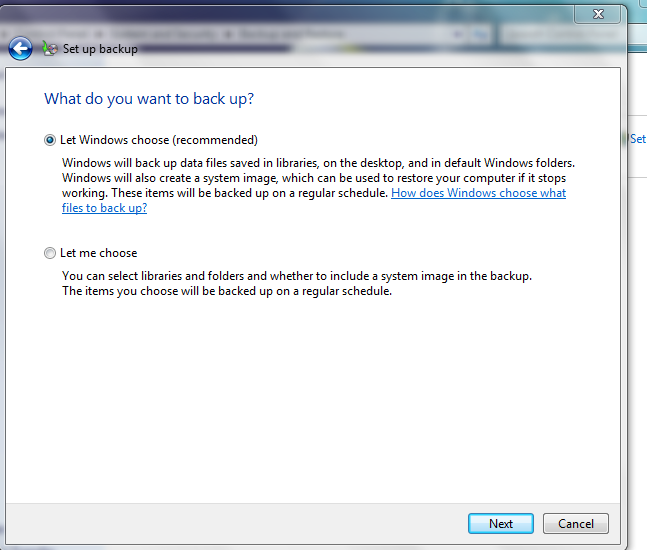
Restoring Files From Previous Versions
We can restore deleted files and folders or restore a file or folder to a previous state.
To Restore A Deleted File Or Folder
Step: 1- Open computer by clicking the “Start” button and then clicking “Computer”.

Step: 2- Navigate to the folder that used to contain the file or folder, right-click it, and then click “Restore Previous Versions”. If the folder was at the top level of a drive, for example, C:-, right- click the drive, and then click “Restore Previous Versions”.

Step: 3- We will see a list of available previous versions of the file or folder. The list will include files saved on a backup (if we are using Windows Backup to back up our files) as well as restore points; if both types are available.
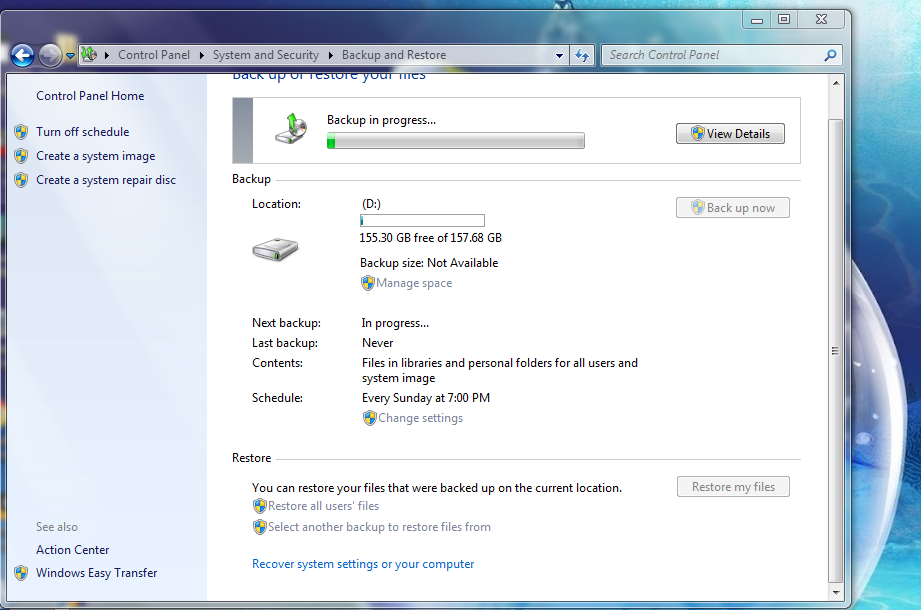
Step: 4- Double-click a previous version of the folder that contains the file or folder we want to restore. (For example, if a file was deleted today, choose a version of the folder from yesterday, which should contain the file).
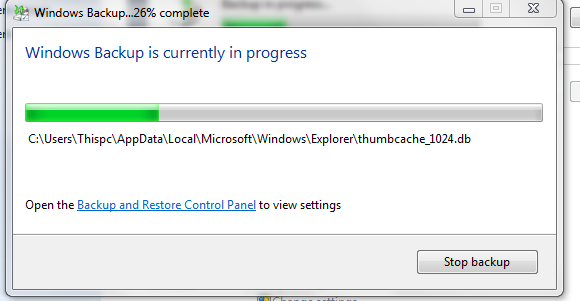
Step: 5- Drag the file or folder that we want to restore to another location, such as our desktop or another folder.

Step: 6- The version of the file or folder is saved to the location that we selected.



Thanks for visiting TechieSwag.If you have any doubts,Please Comment below.


Thank You It Work Well !!!