We all might have a storage problem in our android devices, but not every one of us faces this problem on our laptops. Still, for the few people who suffer from it even on their PC’s and for those who go through the pain of not being able to send it through the mail, we have the best solution for you.
For all the videos that you want to share, save and adore, simply download Handbrake to your devices and now you can reduce the size of these videos without losing the quality.
Handbrake can help reduce the size of your video to about 60% of the original size. I have reduced my sample video size from 155mb to about 60mb. Here’s how:
Step 1: When you have successfully installed Handbrake, double-click on its icon to open it to the following screen:
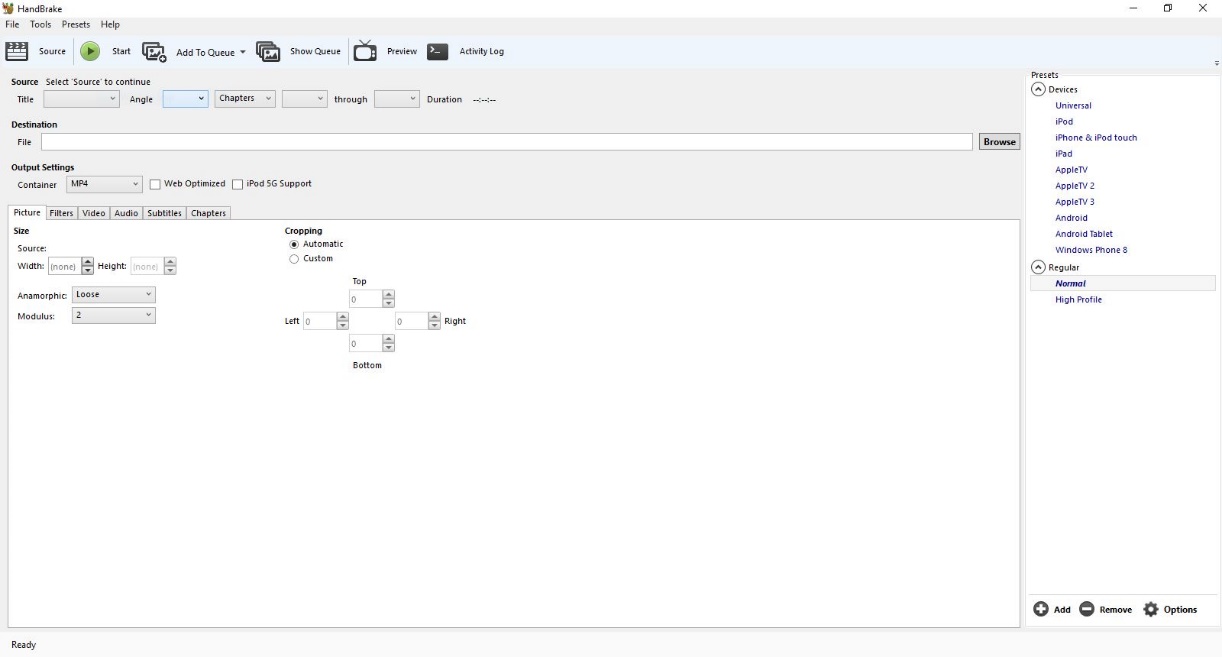
Step 2: Click on Source button, to select the video you want to compress.
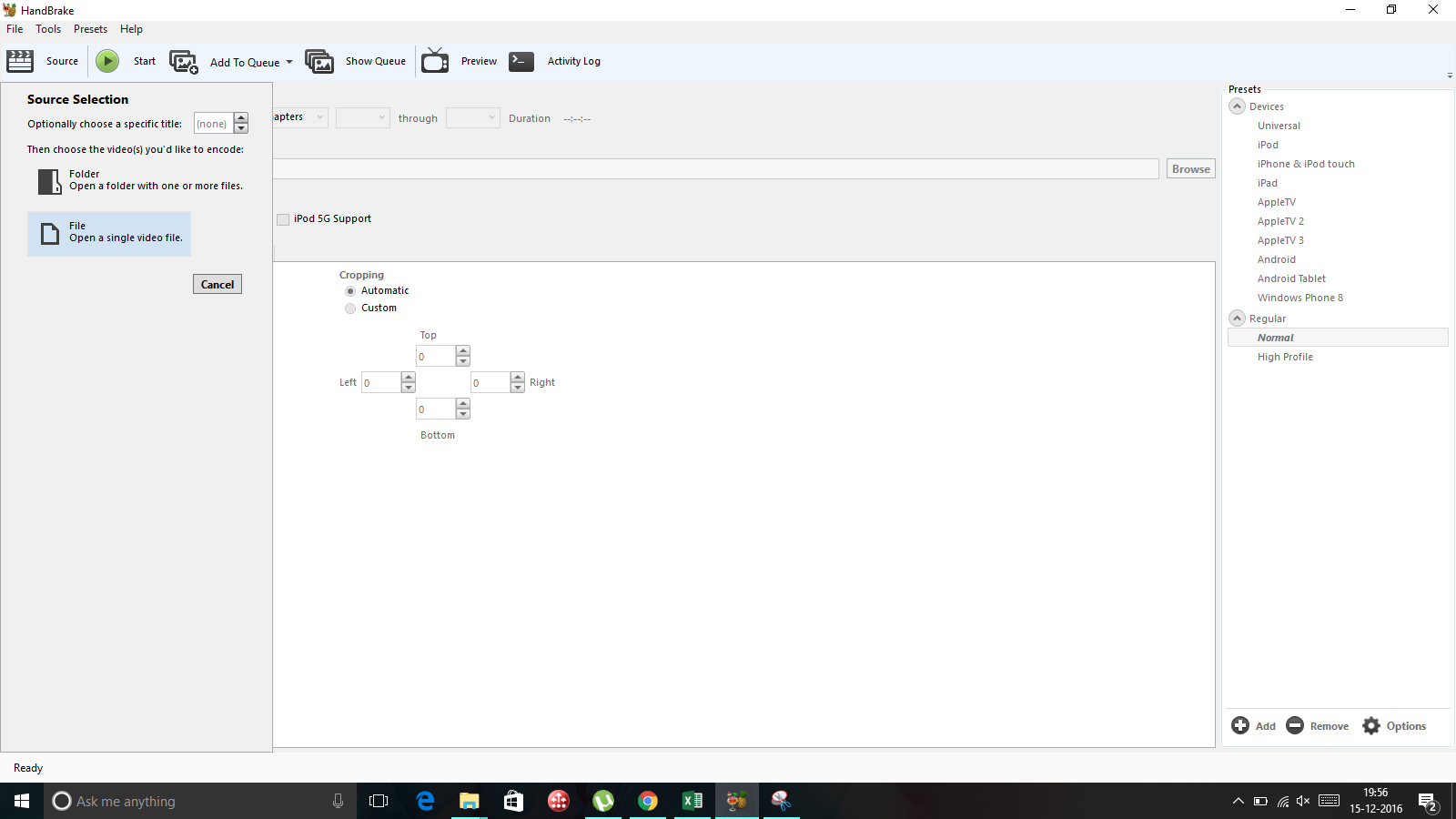
You can select a complete folder of videos or a single video file.
Step 3: Select appropriate option, in this case, File, and click on the desired video from the pop-up window.

Step 4: It will first scan your video. You can see the progress in the bottom of the screen. After it’s done, you can see the updated information, about the video selected, in the marked spaces.

Step 5: Next, go to the video tab, and under the section Quality move to slider right to left i.e. go from 20 to 25.
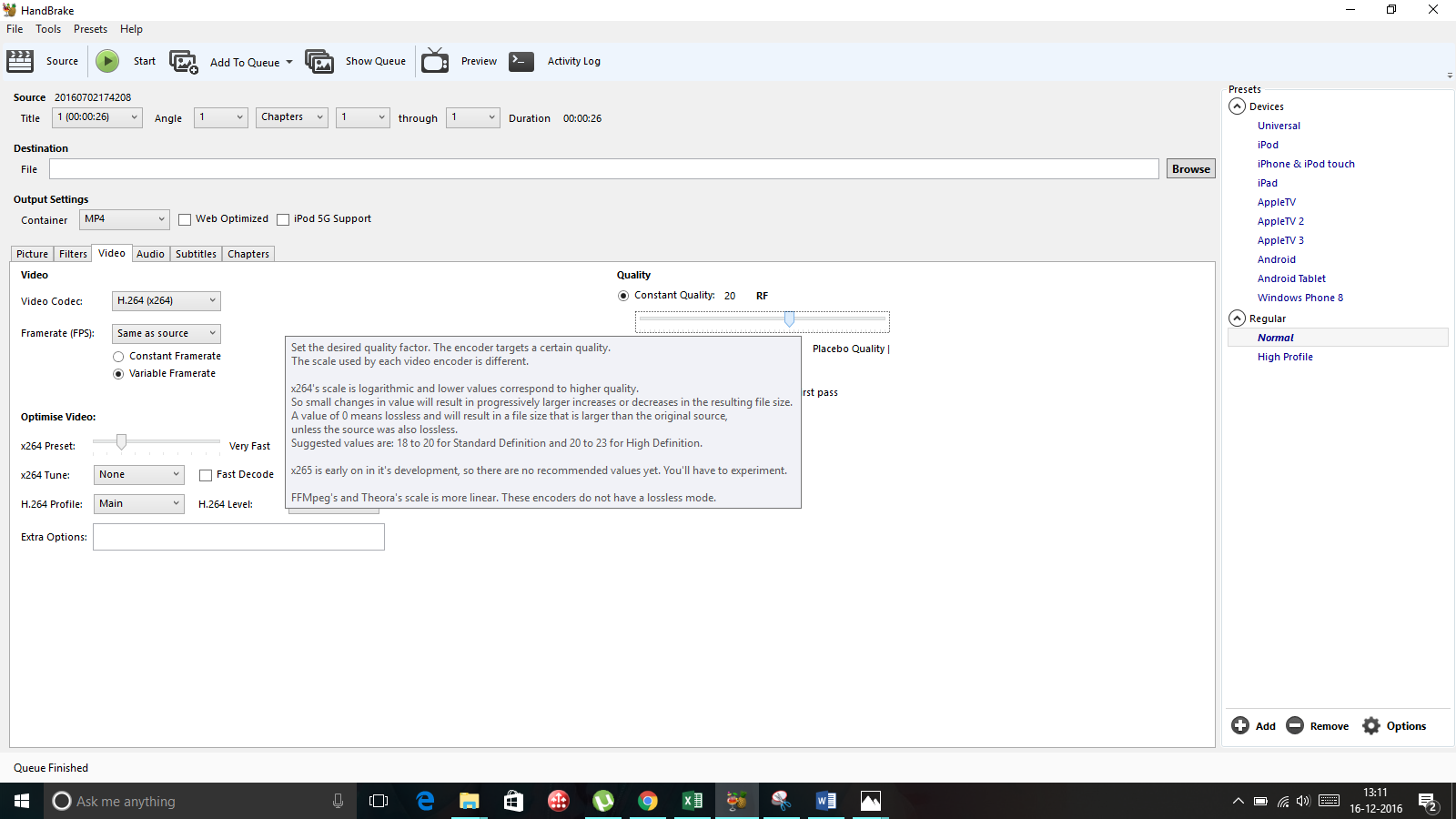
Step 6: Under Destination column, click on Browse to select the destination location and name for the video. Choose the destination folder and a name for your video and click on save.

Step 7: Click on the green Start button, to start the process of file compression. You can see its progress on the bottom of the page.
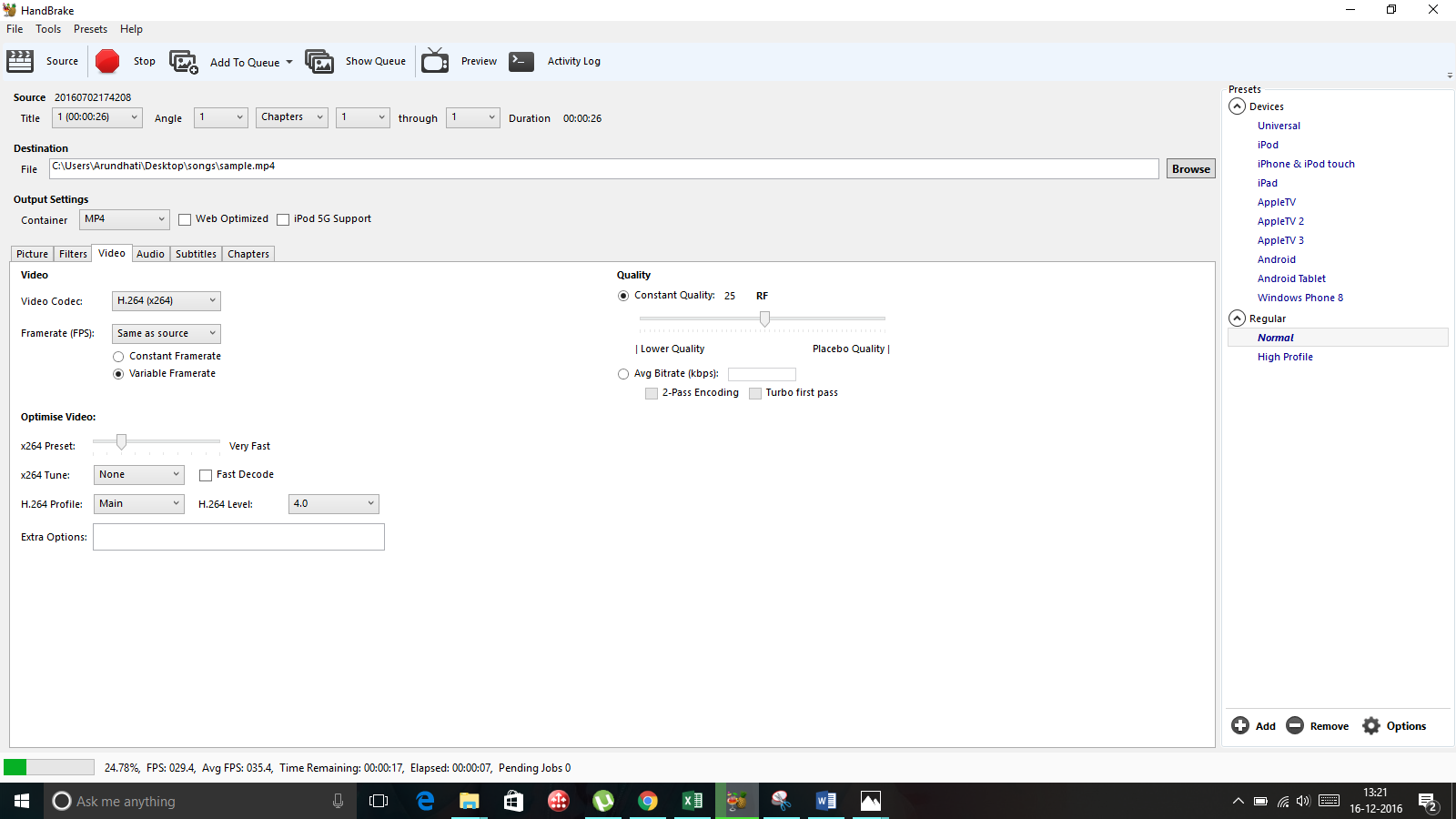
Step 8: Your video has been compressed now. You can right click on the file and go to properties to check the new size of the file.
Step 9: You can further preview your video, by clicking on the preview button on the top bar. You can set the start point of the video and the duration, and click on play. Progress can be viewed on the pop-up window.
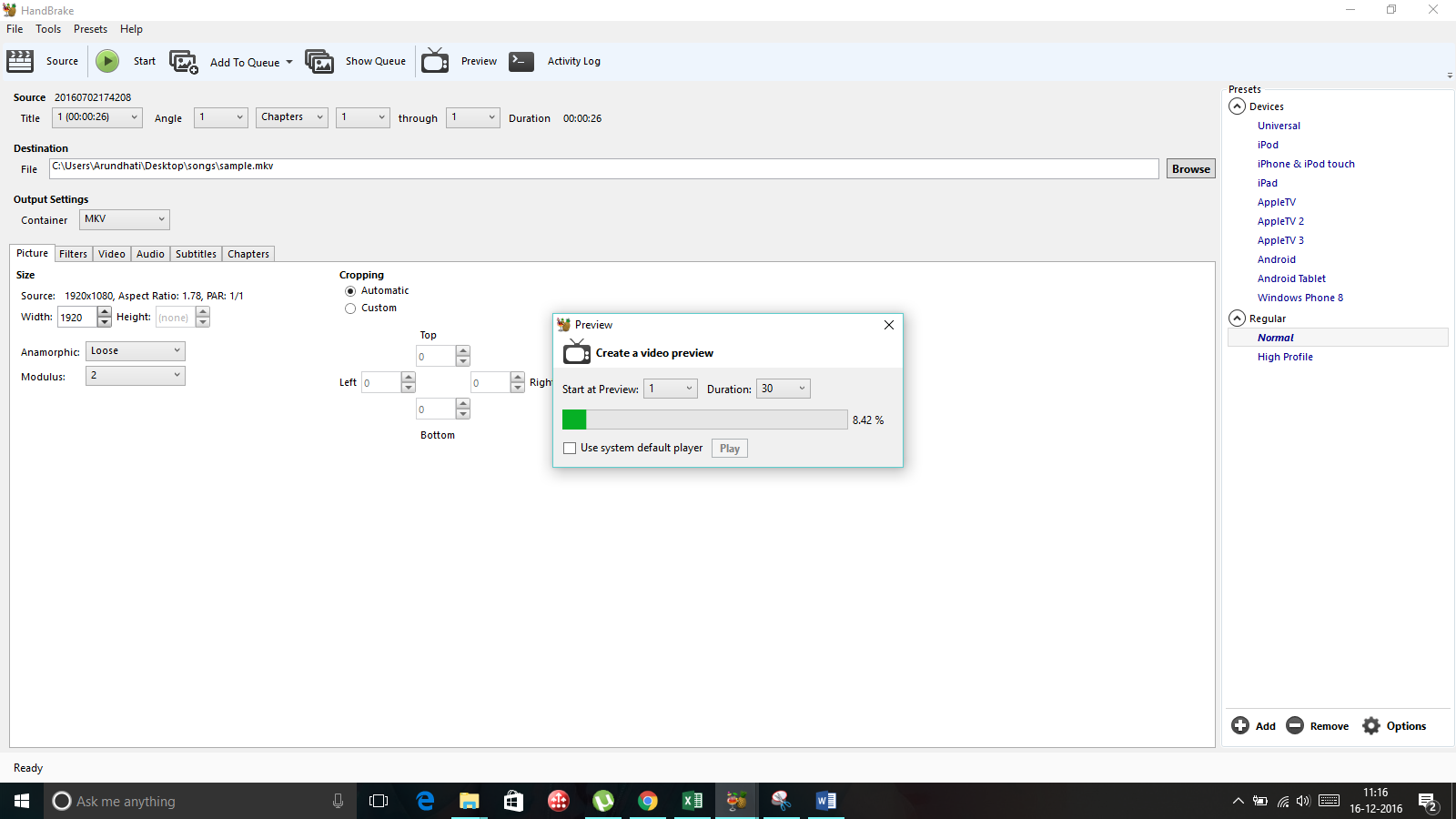
Finally, the video will get opened in your default video player. You can see the compressed video, now, without loss of quality.
Thanks for visiting TechieSwag.If you have any doubts, Please Comment below.

