We can use the Chrome to remember our password for various sites. Whenever we sign in to a website, Chrome asks us to save our password and details of our account for that site.
If we are signed in to Chrome, we can use our password on different devices.
The steps involved are as follows:-

Step: 1- How Chrome saves and syncs passwords
It depends on whether we want to store and use them across devices. When synced, these passwords can be used on Chrome on all devices and across some apps on Android phones.
Passwords are saved to our Google account if either of the following is done:-
If signed in to Chrome and are syncing passwords
If using “Smart Lock for Passwords on Android phones”.
Otherwise, passwords are only stored on Chrome.
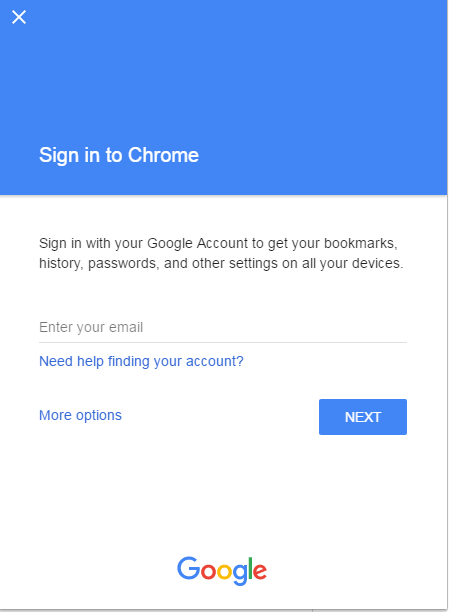
Step: 2- Make Chrome Remember Our Password
One can decide, whether if we want Chrome to save the website password for us, or not.
On some websites, if we save a password to Chrome or “Smart Lock for Passwords”, we will be automatically signed in when we visit that website.
On the PC, open Chrome
Sign in to a website
To save the password, click “Save Password” option.
If we don’t want to save the password, click “Never” button.
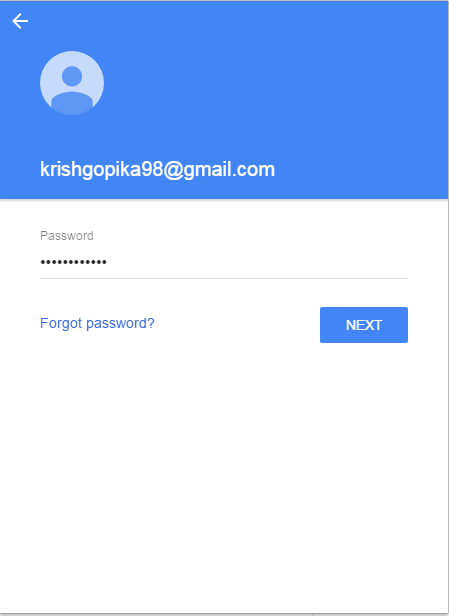
Step: 3- See Our Saved Password
We can see all the saved passwords at any time.

Step: 4- Stop Chrome From Asking To Save Password
By default, Chrome offers to save the password. We can turn this option “Off” or “On” at any time.
On PC, open Chrome.
At the top right, click “More :> Settings” option.
At the bottom, click “Show Advanced Settings” option.
Under, “Password and Forms” option, uncheck the box next to “Use Smart Lock for Passwords to remember passwords for apps and sites” option or “Offer to Save the web passwords” option.
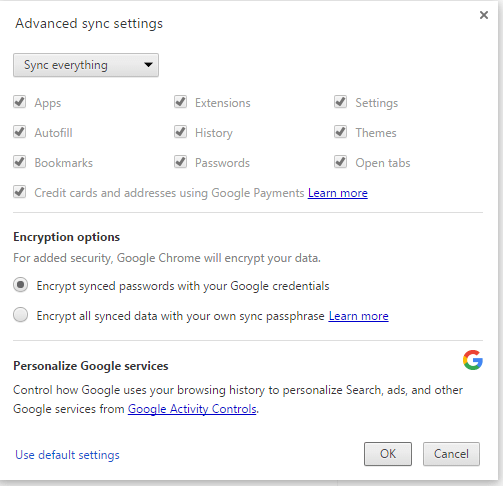
Step: 5- Delete Saved Passwords
We can make Chrome to forget specific passwords or clear all saved passwords at any time.
On PC, open Chrome.
Click, “More :> Settings” option.
Click “Show Advanced Settings” option.
Under “Password and Forms” option, click “Manage Passwords” button. A box will appear with a list of saved passwords.
In the “Saved Passwords” option, select the website and click “Delete” button.
Click “Done” button.
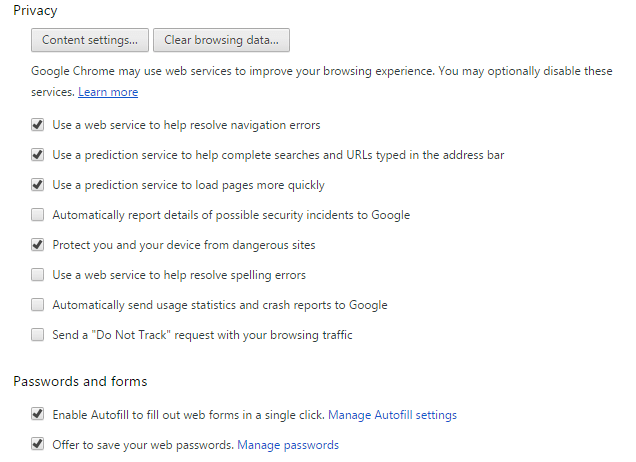
Step: 6- Make Chrome Ask To Save Password Again
If Chrome is to never offer to save password for a specific site, but can bring back the option.
Open Chrome.
Click “More :> Settings” option.
Click “Show Advanced Settings” option.
Under “Password and Forms” option, click “Manage Password” button. A box with a list of saved password appears.
In the “Never Saved” option, select the website and click “Delete” button.
Click “Done” button.

Step: 7- Chrome Isn’t Saving The Password
If Chrome is to save a password but it’s not showing up, try Deleting and resaving it.
Open the list of saved passwords and check for the websites.
If the website is listed, Delete the saved password.
Go to the website again, and sign in.
If we want to save the password again, when prompted, select “Save Password” option or “Yes” option.
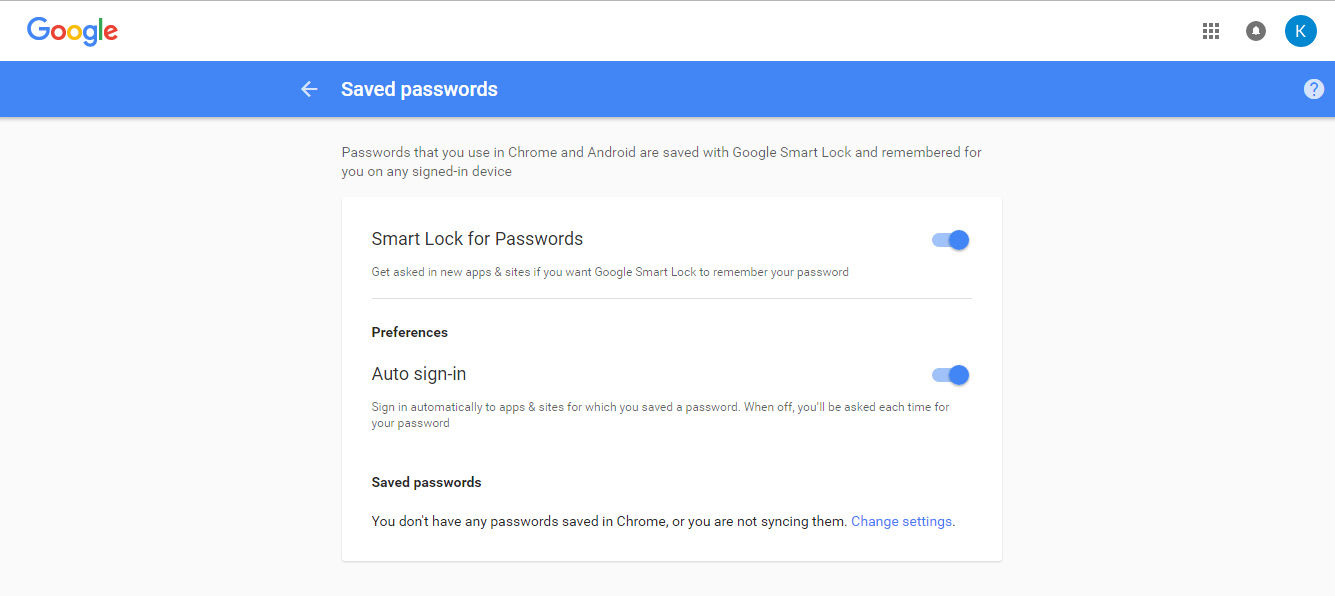

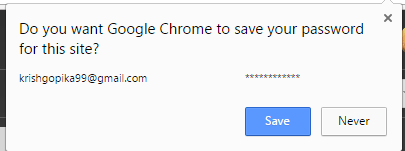
Thanks for visiting TechieSwag.If you have any doubts,Please Comment below.


Nice app